
Lihat gambar roda skateboard yang dapat dilakukan dalam waktu kurang dari 5 menit! Meskipun bukan gambar yang paling menarik, pasti memiliki efek yang keren bukan?
Hari ini, kita akan menjalankan melalui beberapa langkah tentang cara membuat cinemagraph sendiri dengan program yang mudah untuk memahami dengan bantuan dari Cliplets.
Bagaimana Cara Kerja Cliplets.
Cliplets bekerja dengan 'pause' latar belakang sementara hanya area yang dipilih dari 'play' video dalam satu lingkaran.

Memulai Cliplets
Untuk memulai menggunakan Cliplet, klik di sini untuk men-download versi 32-bit, atau di sini untuk versi 64-bit. Perhatikan bahwa saat ini hanya bekerja dengan Windows 7.Mari kita pertama kita lihat pada antarmuka pengguna perangkat lunak Cliplets (nomor untuk memudahkan anda):- Area tampilan di mana Anda melihat pemutaran video.
- Timeline yang mengontrol video yang diimpor.
- Panel lapisan yang digunakan untuk mengedit.
- Timeline dari proyek akhir dengan tombol putar untuk melihat efek akhir.

Membuat Cinemagraph
Selanjutnya, dapatkan klip singkat dari apa yang Anda ingin ubah menjadi cinemagraph. Pastikan bahwa video yang direkam dengan tangan yang mantap, dan bahwa hal itu tidak terlalu jelek. Sekarang, pergi ke depan dan tarik klip singkat Anda ke dalam area tampilan proyek.Coba tekan tombol putar di atas. Anda akan melihat bahwa video Anda distabilkan dengan hampir tidak ada gerakan gemetar. Jangan khawatir tentang tepi yang bergerak, dan tidak 'tinggal menempatkan', karena mereka adalah efek menstabilkan video.
1. Memilih Frame Latar Belakang
Jadi, langkah pertama adalah memilih yang background 'berhenti'. Anda memilih latar belakang dengan menggeser persegi atas bersama timeline.
Anda akan ingin memilih latar belakang di mana objek yang ingin 'dihidupkan' tidak bergerak terlalu banyak. Latar belakang yang dipilih (dan ditampilkan) di sini adalah setelah tangan telah memutar roda dan sedang menyisakan di papan. Roda stabil di sekitar pusat layar.

2. Memilih ‘Animated’ Timeline
Hal berikutnya yang harus Anda lakukan adalah klik pada Add new layer terletak pada panel lapisan di sebelah kanan. Sebuah layer baru berjudul 'loop' akan dibuat. Pilih sebagian kecil dari klip dengan animasi yang ingin Anda tampilkan. Pindahkan daerah oranye pada timeline klip yang diimpor untuk menunjukkan di mana 'loop' dimulai dan berakhir.
3. Menggarisbawahi Area yang di ‘Animated’
Setelah Anda selesai melakukannya, tarik di sekitar area yang ingin Anda 'hidupkan'.
Perhatikan bahwa kursor Anda sekarang terlihat seperti pena, disorot dalam warna hijau. Ini adalah untuk menarik garis besar area yang ingin Anda 'hidupkan'. Dalam hal ini, itu adalah roda berputar yang Anda lihat di bawah.

Jika masih tetap tidak terlihat sempurna, di sini adalah sedikit tip. Aktifkan 'Smooth' terletak di bawah tombol Play pada waktu proyek. Ketika menekan tombol Play Anda akan melihat transisi yang halus.

4. Mengexport Cinemagraph
Setelah Anda puas dengan cinemagraph Anda, tekan tombol 'Eksport Cliplet' dan Anda akan melihat tiga format file untuk ekspor ke: gif, mp4 dan wmv. Sebagai contoh kami adalah format gif. File.
Conclusion
Tim Riset Microsoft telah menciptakan sesuatu yang sederhana bahwa setiap orang dapat menggunakan untuk membuat cinemagraphs. Jika Anda tertarik untuk belajar lebih banyak, mereka memiliki beberapa advanced tutorials yang Anda dapat coba sendiri, serta gallery kerja cinemagraphs yang mengagumkan.Selamat mencoba!

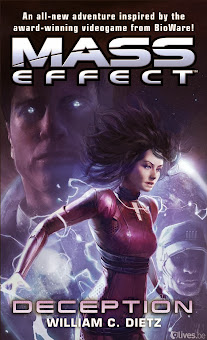





0 komentar:
Posting Komentar