Anda tahu beberapa cara untuk mengambil screenshot pada komputer Anda. Untuk sesuatu yang lebih dari sekedar gambar diam, berikut adalah 5 program perekaman layar gratis yang akan membantu Anda merekam setiap tindakan yang Anda lakukan pada desktop Windows Anda.
Program gratis ini masih ada kelemahan atau keterbatasan, dan watermark yang umum di banyak software perekam layar gratis. Namun, berikut daftar program yang dapat mengekspor ke format file yang dikenali software editing video.
1. Ezvid
Ezvid adalah program perekam layar dengan editor video built-in di mana Anda dapat membagi rekaman Anda dan menambahkan teks di antara dua klip, menciptakan efek slideshow. Tidak ada cara untuk mengekspor video yang direkam. Namun, Anda dapat meng-upload video ke YouTube melalui program itu sendiri.
2. BlueBerry FlashBack Express Recorder
BB (singkatan BlueBerry) Kilas balik Ekspres Perekam memungkinkan Anda menggunakan webcam Anda untuk merekam diri Anda ketika sedang merekam kegiatan yang terjadi pada desktop Anda. Setelah Anda berhenti merekam, menciptakan sebuah file FBR yang dapat diedit dengan editor video yang dikemas.
3. Screenr
Screenr merupakan cara yang menarik untuk berbagi screencast (rekaman layar Anda) online tanpa menginstal sebuah program di komputer Anda, dia memerlukan Java untuk bekerja. Anda memilih bidang di layar Anda yang Anda ingin merekam (max: 5 menit). Semua rekaman disimpan ke account Anda.
Screenr juga menyediakan bookmarklet sehingga Anda dapat merekam tanpa pergi ke situs web. Daftar dengan Facebook, Twitter, Google, LinkedIn, Yahoo atau account Windows Live untuk menggunakan Screenr secara gratis.
4. Rylstim Screen Recorder
Rylstim hanya mencatat layar Anda setelah Anda menekan tombol 'Start Record'. Ini akan berguna untuk orang yang tidak ingin mengkonfigurasi apa-apa dan hanya ingin perekam dasar. Program ini tidak merekam suara dari perangkat input seperti mikrofon.
5. CamStudio
CamStudio dilengkapi dengan banyak pilihan untuk tweak catatan. Ada pilihan untuk mengaktifkan atau menonaktifkan kursor mouse Anda, merekam suara dari program atau mikrofon (atau tidak ada suara sama sekali) dan pilihan untuk mengaktifkan penjelasan layar kustom.

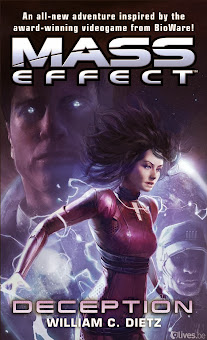





0 komentar:
Posting Komentar